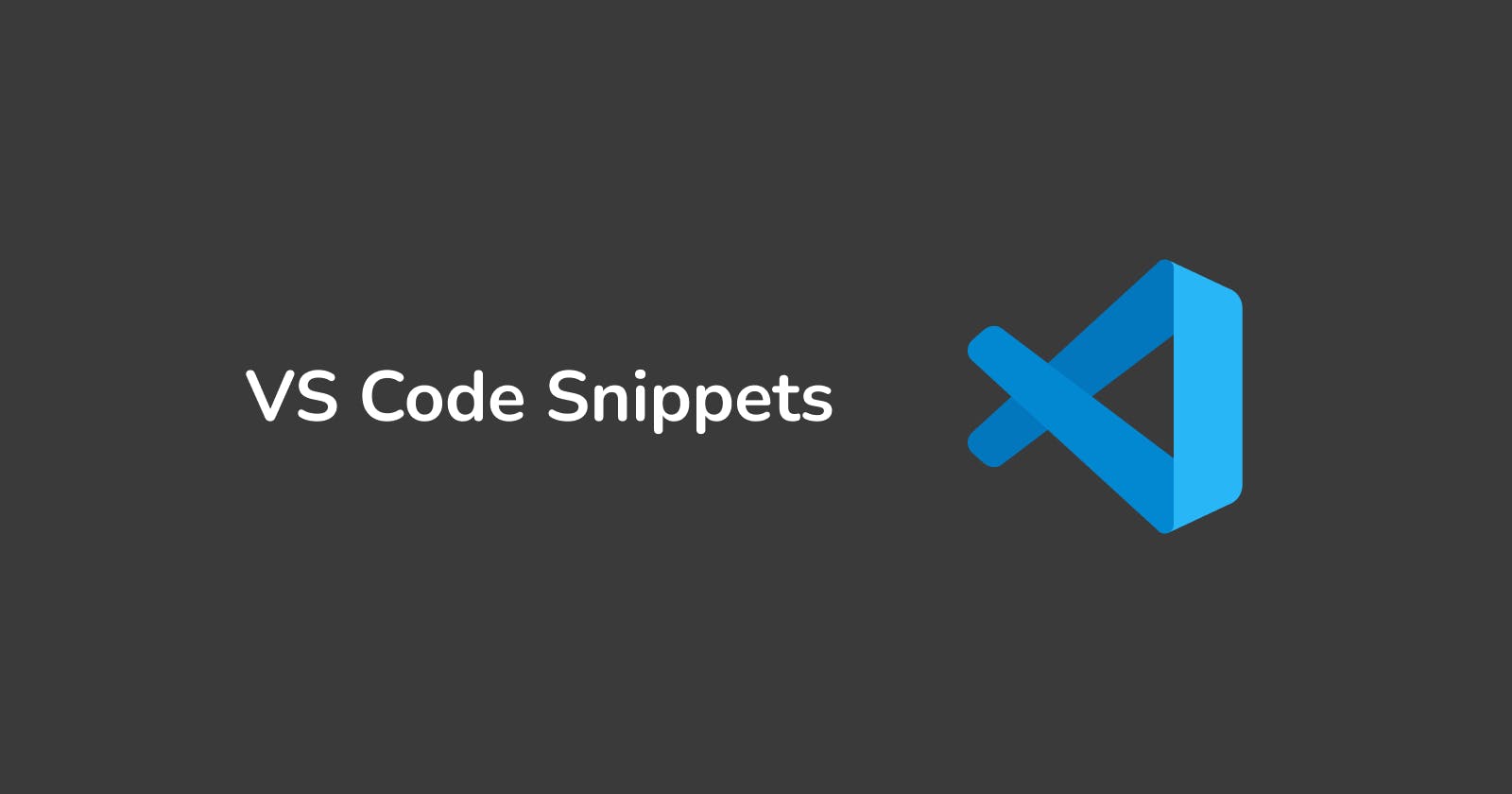Code snippets are templates that make it easier to enter repeating code patterns, such as loops or conditional-statements. (Visual Studio Code)
For example, in JavaScript, instead of inserting console.log(’Hello World…’) you can use VSCode built-in snippet log by inserting it, then press the tab button to show that entirely on the editor. There are many other built-in snippets on the VSCode that you can use:
Press
shift+cmd+pin Mac orshift+ctrl+pin Windows to open the Command Palette.Insert
Insert Snippetcommand in the Command Palette to get a list of the snippets for the language of the current file, then press the enter button to see them.
Many extensions on the VS Code Marketplace include snippets. You can search for extensions that contain snippets in the Extensions view (
shift+cmd+xin Mac orshift+ctrl+xin Windows) using the@category:"snippets"filter. (Visual Studio Code)
How to create your own snippets?
I’m working with React, and there is a popular snippet extension for React on the VS Code Marketplace, but most of its snippets are useless for me. So I prefer to create my own snippets instead.
I want to create a React TypeScript component snippet which takes its name from the file name:
Open the Command Palette by pressing
shift+cmd+pin Mac orshift+ctrl+pin Windows.Insert
configure user snippetsSelect the language for which the snippets should appear.
For example, to create a snippet for a React TypeScript file, choose
typescriptreactthen press the enter button.VSCode will open a
***.json(typescriptreact.jsonfor the previous selection).Insert the below attribute on the
***.json(typescriptreact.json) object:
"React Arrow Function Component": {
"prefix": "trafc",
"body": [
"type Props = {};\n",
"const $TM_FILENAME_BASE = ({}: Props) => {",
" return <></>;",
"};\n",
"export default $TM_FILENAME_BASE;\n"
],
"description": "Create TypeScript React arrow function component"
}
- You can use
trafcsnippet for React TypeScript file.
Now I want to describe what the above code says:
“React Arrow Function Component” is the snippet name. It is displayed via IntelliSense if no
descriptionis provided.prefixis the snippet that we can use on the VSCode to display thebody.bodyis an array of strings consisting of the code we want to be displayed via theprefixsnippet. Every line of our codes should be placed in a string. If you need to use enter character type\n.descriptionas its name shows is the description of our snippet.
Another example is to create a console.log with a description like console.log("status:", status). The snippet configuration is shown in the below section:
"console.log with description": {
"prefix": "lg",
"body": ["console.log('${1:desc}:', ${1:desc})"],
"description": "Insert a console.log() with description as the same as the variable."
}
The new thing is the
${1:desc}. The1means after you insert the snippet, the cursor will be placed on that position.descmeans these two parts should be the same in order to VSCode type them simultaneously. For more information check this link. motivating me to publish more articles.